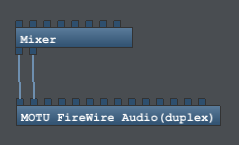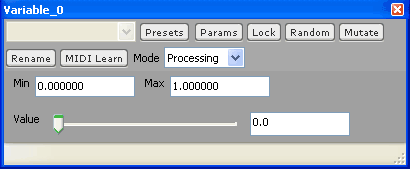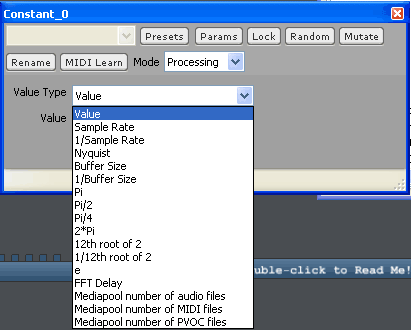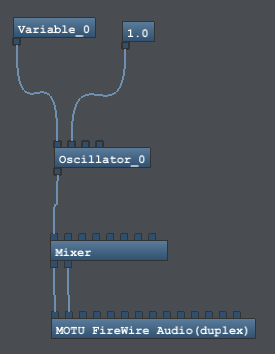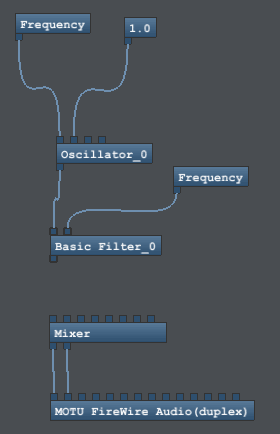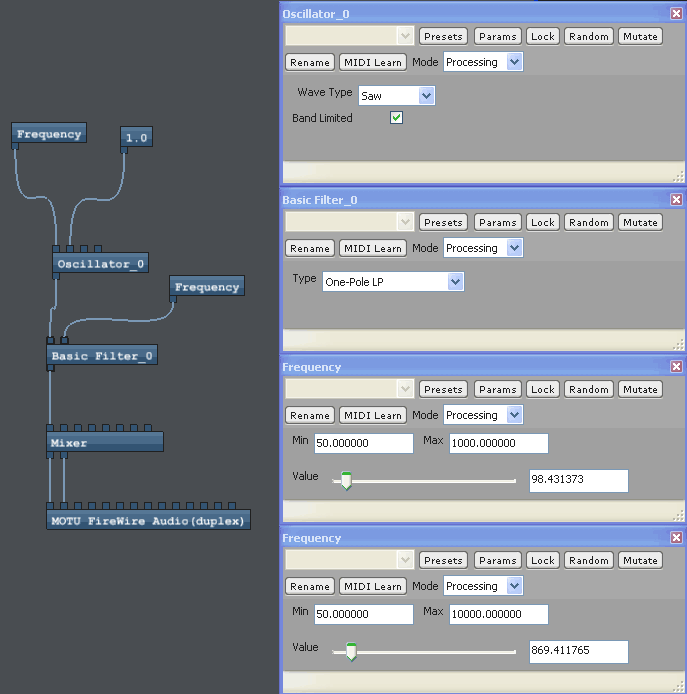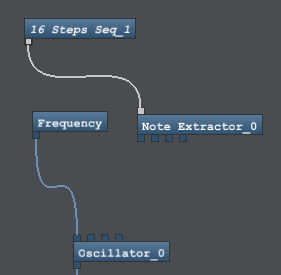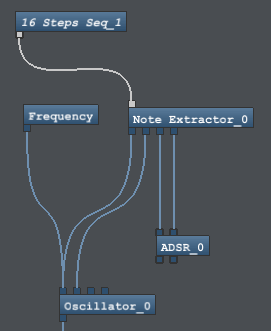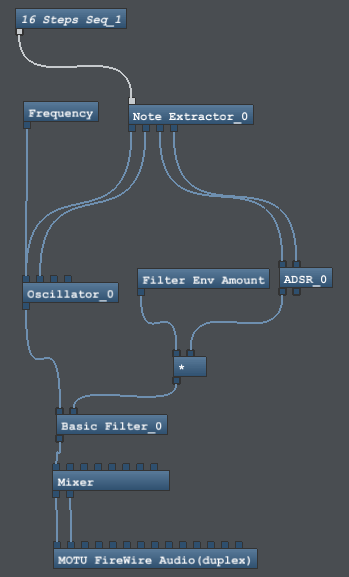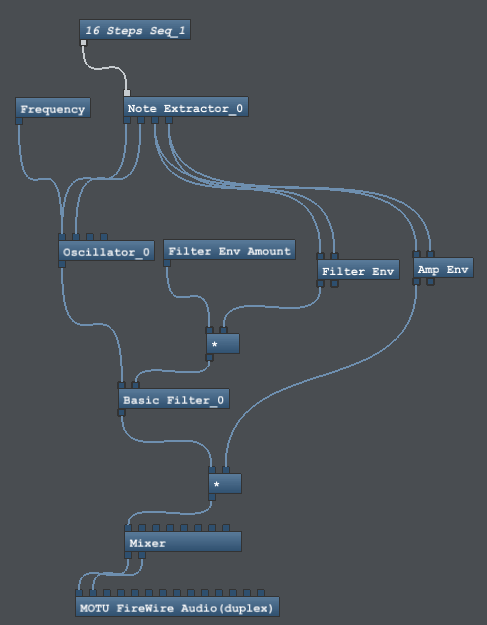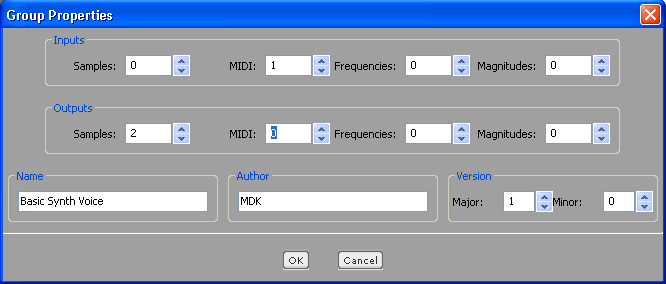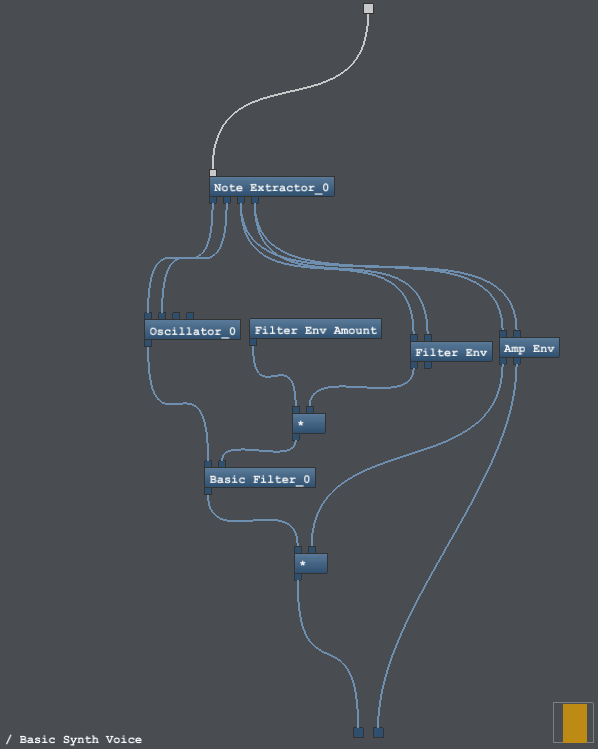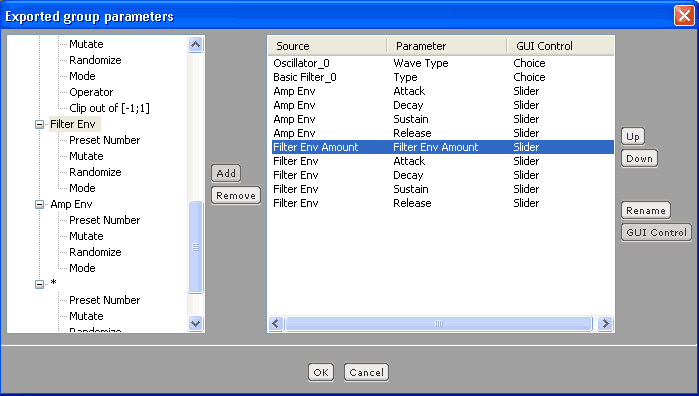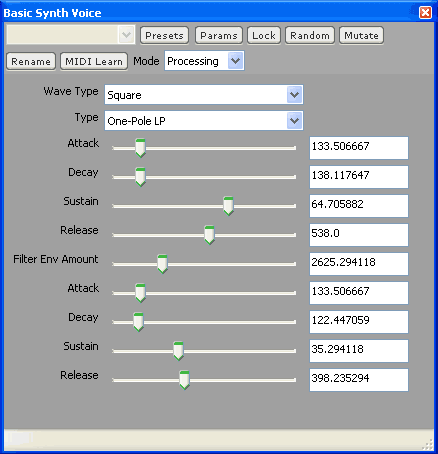Credits: Questo tutorial è opera originale di Martin (aka MDK http://relivethefuture.com) e si può leggere in lingua inglese su questo link http://relivethefuture.com/choronzon/tutorials.
Personalmente, mi sono occupato della traduzione e di alcuni lievi adattamenti per l’edizione italiana (che troverete scritti in blu).
Un sentito ringraziamento a Martin per aver concepito questo bel tutorial e per avermi concesso il permesso di tradurlo e pubblicarlo sul mio sito!
Tutorial 1 : Un semplice Sintetizzatore
Come creare un semplice sintetizzatore con Plogue Bidule
Convenzioni
Tutti i numeri sono scritti secondo lo stile italiano. Così, se vedrete scritto 10.000, ciò sta a significare “diecimila”; se invece vedrete scritto 10,500, questo starà a significare “dieci virgola cinque”.
Nel caso troviate della terminologia che vi risulti ostica o inappropriata, fatemelo sapere per favore e la correggerò.
In partenza…
Prima di tutto controlliamo che tutto funzioni e che si riesca ad ascoltare dei suoni dal proprio computer.
Aprite bidule in modalità Standalone (come applicazione autonoma e non come plugin) e vedrete la normale area di lavoro di bidule con alcuni dispositi di default.
La prima cosa che faremo sarà quella di cambiare il device audio in accordo con la propria scheda audio; se state utilizzando il dispositivo audio di default di Windows allora potrete saltare questo passo.
Cancellate il modulo di uscita di default, il mio si chiama “Microsoft Sound Mapper – Output (out)”. Potete sia selezionarlo e premere il tasto “Delete” oppure usare il menu contestuale del modulo.
Aprite ora la paletta ed espandete la sezione
“Audio Devices” nella quale probabilmente vedrete le scritte
“Duplex” e
“Output”. Anche se stiamo usando solo l’uscita audio, dovreste usare un dispositivo duplex perchè la vostra scheda audio potrebbe non essere inserita solo nella sezione
“Output”.
In
“Duplex”, sceglierò
“ASIO” e quindi il mio driver
“MOTU Firewire Audio”. Con un po’ di fortuna, voi saprete quale sia il vostro reale dispositivo audio in modo da poter scegliere quello giusto. Su piattaforma Windows è preferibile utilizzare
“Direct Sound” piuttosto che
“MME”. Potrete quindi aggiungere il vostro dispositivo tramite un doppio click sulla voce rispettiva della paletta oppure potrete trascinarla (
drag-and-drop) direttamente sull’area di lavoro.
A seguire, collegheremo il dispositivo al mixer; è sempre saggio utilizzare un mixer prima della scheda audio in modo da poter regolare facilmente il volume.
Noi vogliamo un’uscita stereo e quindi mentre trasciniamo una linea dall’uscita sinistra del mixer sul vostro dispositivo audio, teniamo premuto il tasto
“Ctrl” in modo da attaccare entrambe le linee contemporaneamente.
Il tutto dovrebbe ora assomigliare un po’ a questo:
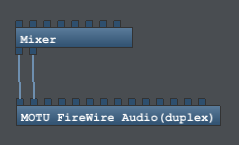
Ora possiamo controllare che l’audio sia funzionante. Per fare questo, andremo ad aggiungere un semplice oscillatore e lo connetteremo al mixer.
Troverete gli oscillatori in
“Building Blocks » Oscillators”. Aggiungete all’area di lavoro il modulo
“Basic Oscillator”.
L’oscillatore base possiede 4 ingressi in frequenza audio e 1 uscita.
I tipi di ingressi sono codificati tramite colori in modo tale che possiate sapere dove vanno i vari tipi di segnali.
Bianco per il segnale
MIDI,
Blu per l’
audio (audio rate significa che il segnale è campionato alla frequenza audio e non necessariamente essere un segnale audio). Gli altri due tipi sono
Giallo e
Arancione rispettivamente per
Spettri di Frequenze e per le
Grandezze (
magnitudo).
Per un oscillatore base i quattro ingressi rappresentano:
- 1. Frequenza in Hz (da 0 sino alla Frequenza di Campionamento / 2)
- 2. Ampiezza (0 – 1)
- 3. Reset della Fase (ingresso di tipo trigger)
- 4. Offset della Fase (0 – 1)
In questo tutorial ci occuperemo solo della frequenza e dell’ampiezza, mentre ci occuperemo del reset della fase e dell’offset della fase un po’ più tardi.
Ora connettiamo l’uscita dell’oscillatore al mixer. Non si sentirà ancora alcun suono tuttavia… dobbiamo prima regolare la frequenza e l’ampiezza.
Giusto per motivi di sicurezza, assicuratevi che il livello del volume non sia troppo alto altrimenti potreste avere una spiacevole sorpresa.
Per il controllo della frequenza useremo una
“Variable”, in pratica un numero che potremo cambiare usando un semplice controllo di tipo slide. Andate in
“Building Blocks » Math” e aggiungete un blocco
“Variable” all’area di lavoro. Ha una sola uscita: il numero che noi assegniamo.
Configuriamo questa variabile prima di connetterla facendo un doppio click sul blocco (probabilmente) chiamato
Variable_0) per aprire il suo pannello che dovrebbe apparire così
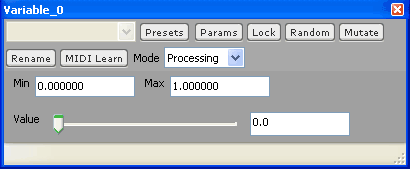
Vi troviamo i valori di minimo e massimo e uno slider per regolare il valore.
Poniamo il minimo a 50 e il massimo a 1000. Noterete come si debba prima regolare il valore massimo, muovere lo slider al di sopra del valore che si vuole come minimo e poi regolare il livello minimo. Una volta fatte le regolazioni, lasciare lo slider intorno a un valore 200.
Connettere ora l’uscita di questo blocco al primo ingresso dell’oscillatore. Non udremo ancora alcun suono perchè l’oscillatore sta funzionando con un livello d’ampiezza zero.
Per regolare l’ampiezza useremo un altro blocco di tipo, questa volta,
“Constant” che altro non è che un numero fisso (costante) senza alcun slider per regolarne il valore. Si trova all’interno della paletta nello stesso gruppo delle variabili, così aggiungetene una all’area di lavoro. Fate poi doppio click su di essa per aprirne il pannello.
In questo pannello vedrete che esiste una lista scorrevole contenente alcuni numeri di comodo che diverranno molto utili più tardi.
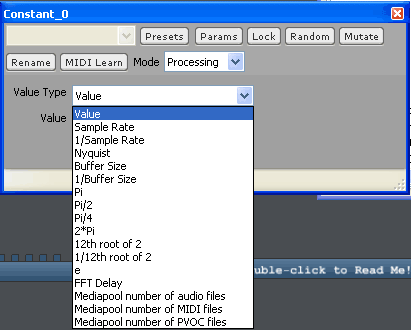
Per ora non useremo alcuna di queste opzioni e così lasceremo la scelta a
“Value”, inseriremo 1 nel box di testo e chiuderemo il pannello. Come potrete notare, il nome della costante è cambiato mostrando ora il proprio valore, cosa questa molto comoda. Ora connettete questo box la secondo ingresso dell’oscillatore.
Centro! Ora dovreste udire un tono costante di un’onda sinusoidale e il tracciato dovrebbe apparire circa così
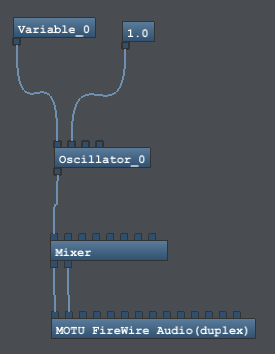
Nel caso non udiate nulla, controllate prima il pannello del mixer (apritelo con un doppio click) e guardate se per caso gli indicatori di livello sulla destra mostrano qualche segnale. In caso negativo, controllate che il cablaggio (il collegamento dei fili) sia corretto.
Una volta sicuri che il segnale arriva al mixer, assicurarsi pure che il volume della scheda audio sia a posto e che stiate usando il modulo di uscita audio corretto.
Aprite il box
Variable_0 e provate a cambiare il valore; sentirete come il tono cambierà la sua frequenza.
Ora potrebbe essere il momento buono per rinominare il box della variabile così da sapere a che cosa serve. Cliccate con il tasto destro sul pannello, scegliete
“Rename”, scrivete
“Frequency” e infine chiudete il pannello.
Potete anche scaricare il progetto ottenuto sin qui da questo link:
Getting Started.zip
E’ però arrivato il momento di cominciare a costruire qualcosa che assomigli un po’ di più a un sintetizzatore monofonico standard.
Progetto di un Sintetizzatore Monofonico di base
Il flusso del segnale audio all’interno di un sintetizzatore monofonico di base è in genere il seguente:
Oscillatore » Filtro » Controllo Ampiezza » Uscita
e per controllare il suono troverete spesso una coppia di generatori di inviluppo e un
LFO (
Low Frequency Oscillator). Per il nostro semplice oscillatore noi useremo un generatore di inviluppo e un LFO per il filtro e un generatore di inviluppo per il controllo dell’ampiezza del segnale. Ma partiremo dalle basi assolute e via via costruiremo i moduli.
Cominciamo con il filtro.
Bidule mette a disposizione alcuni tipi di filtri, ciascuno utile per un differente tipo di filtraggio del segnale. Non entreremo nei dettagli in questa sede, ma in caso siate interessati ad approfondire l’argomento riguardante i vari tipi di filtri, potrete farlo in questi notevoli articoli di
“Sound on Sound” (l’intera serie di articoli su “Sound on Sound” merita assolutamente di esser letta…)
Synth Secrets 1
Synth Secrets 2
Apriamo la paletta e, ancora una volta, andremo a cercare nella sezione
“Building Blocks”. Apriamo il gruppo
“Filters” e aggiungiamo
“Basic Filter” all’area di lavoro. Ora dovreste vedere il blocco filtro con 2 ingressi e 1 uscita. Se spostate il mouse sopra ogni ingresso, potrete leggere nella barra di stato cosa essi rappresentino.
- Ingresso del campione [Sample Input] (l’audio che vogliamo filtrare)
- Frequenza d’ingresso [Frequency Input]. Spesso chiamata la “frequenza di taglio” [cutoff frequency]
Noi andremo a controllare la frequenza del filtro tramite l’uso di una variabile, come già fatto con la frequenza dell’oscillatore. Di fatto andremo a copiare e incollare (copy & paste) il precedente blocco “Frequency”. Selezionarlo e farne una copia, poi connettete la sua uscita al secondo ingresso del blocco filtro. Aprite il pannello di questa variabile e cambiate il limite alto a 10.000.
Ora dobbiamo portare l’uscita dell’oscillatore all’ingresso audio del filtro. Per fare questo riutilizzeremo il filo d’uscita esistente dell’oscillatore. Se spostate il mouse sul cavo che connette l’oscillatore al mixer, questo si dovrebbe evidenziare. Cliccateci sopra per selezionarlo, trascinate poi la parte che va nel mixer sul primo ingresso del filtro. Dovreste essere arrivati a qualcosa che assomiglia a questo
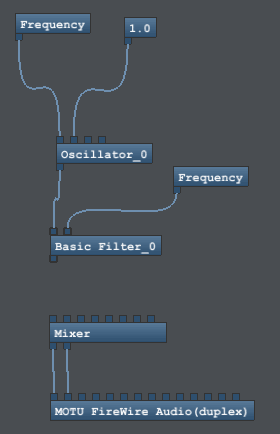
Connettete poi l’uscita del filtro al mixer e dovreste così sentire nuovamente il segnale.
Prima di provare a cambiare la frequenza del filtro, aprite il pannello dell’oscillatore e cambiate il tipo di onda generata a
“Saw”. Questo perchè filtrare un’onda sinusoidale non ha effetti sul suo contenuto armonico dato che – be’ – è semplicemente una sinusoide pura che non ha armoniche. Tutti gli altri tipi di onde hanno armoniche che sarranno influenzate dalla regolazione del filtro.
Ora aprite il pannello del filtro e configurate il suo tipo a
“One-Pole LP” (Filtro Passa-Basso a 1 Polo). E’ un filtro passa-basso, il che significa che lascerà passare le frequenze al di sotto la frequenza di taglio [
cutoff frequency] (per esempio il numero che abbiamo scelto nel pannello della variabile che rappresenta la frequenza del filtro). Provate a cambiare la variabile della frequenza del filtro e dovreste sentire come il suono cambi in lucentezza.
Questa è una figura del setup attuale
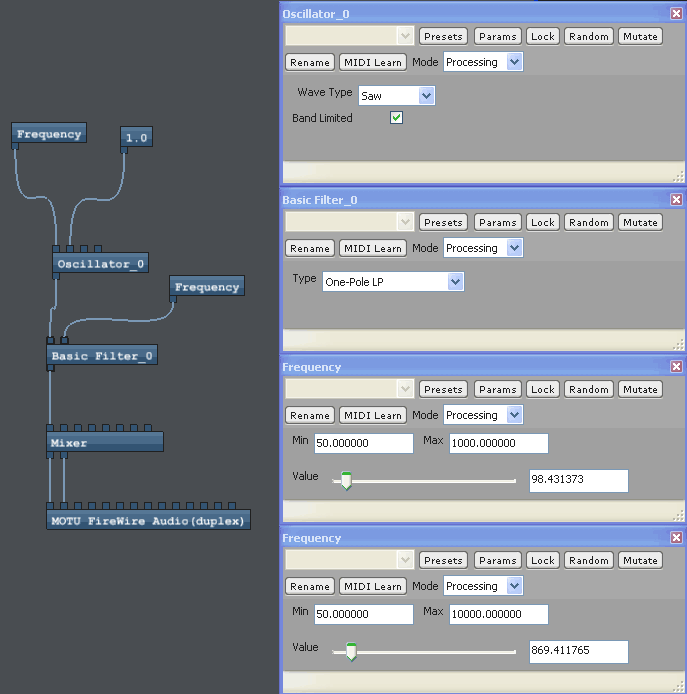
Ora, prima di aggiungere l’inviluppo, dobbiamo considerare come possiamo controllare l’inizio e la fine del suono. Ideale sarebbe suonare il sintetizzatore via MIDI. Fortunatamente usando
bidule possiamo fare a meno di una tastiera MIDI perchè vi sono alcuni comodi dispositivi già inclusi nel software che noi possiamo inserire e usare senza preoccuparci del fatto che l’hardware esterno stia funzionando o sia configurato correttamente.
Partiamo così con un sequencer realmente semplice, qualcosa che suonerà una nota differente dopo l’altra con lo scorrere del tempo.
Andate nella paletta e aprite la sezione
MIDI. (Attenzione: La sezione MIDI principale e non la sottosezione MIDI contenuta in
“Building Blocks”… esistono parecchi pezzi differenti a disposizione in
bidule e ci vorrà un po’ di tempo per abituarsi a ciò che rappresentano e dove risiedono… ma non vi preoccupate, acquisterete presto la velocità nel creare ogni sorta di cose bizzare e meravigliose…)
Nella sezione MIDI – giusto all’inizio – dovreste vedere un blocco chiamato
“16 Step Seq”. Aggiungetelo all’area di lavoro.
La prima cosa che noterete è che ha un’uscita colorata di bianco. Questo significa che trasmette dati MIDI e non dei numeri grezzi come invece accade con le connessioni colorate di blu. Non potremo quindi semplicemente connettere la sua uscita direttamente all’ingresso dell’oscillatore, bensì avremo bisogno di qualcos’altro che estragga le informazioni dai messaggi MIDI per darci dei numeri che noi useremo per connetterci agli ingressi blu.
Di nuovo,
bidule viene con la soluzione perfetta: è chiamata
“Note Extractor”; ed è questo modulo che noi troveremo nella sezione MIDI sotto Building Blocks. Dunque navigate nella paletta fino a trovare il
“Note Extractor” e aggiungetelo all’area di lavoro.
Il
“Note Extractor” possiede 1 ingresso e 4 uscite. L’ingresso che vedete è MIDI mentre le 4 uscite sono numeriche e sono le seguenti
- Frequenza [Frequency] (circa 8 – 13.000 Hz)
- Ampiezza [Amplitude] (0 – 1)
- Gate
- Trigger
La cosa grande a proposito di questo estrattore è che converte le note dei messaggi MIDI in frequenze con valori in Hz, pronte per controllare l’oscillatore e converte le velocità MIDI nell’escursione d’ampiezza (0 – 1) che anch’essa può controllare l’oscillatore. Le altre 2 uscite sono quello che chiameremo
“segnali logici”. Questi saranno 0 oppure 1 e nessun altro valore in mezzo. Il “gate” è 0 (o basso) quando non c’è nessuna nota che si sta suonando. Il gate è 1 (o alto) durante una nota, per esempio dal momento in cui si suona una nota fino a quando la si rilascia il gate rimane continuamente a 1. Il trigger, d’altra parte, cambia semplicemente a 1 appena si suona la nota e torna indietro allo stato 0 il più presto possibile (per esempio al successivo campione).
Se conoscete già come funzionano i sintetizzatori allora realizzerete senza dubbio come questi due segnali risultino perfetti per controllare gli inviluppi che noi andremo a usare per modellare il suono. Ma prima di tutto colleghiamo il sequencer all’oscillatore e ascoltiamo il risultato. Connettete l’uscita del sequencer all’ingresso del
“Note Extractor” (bianco » bianco).
Ora possiamo rimpiazzare l’attuale ingresso all’oscillatore con l’uscita del
“Note Extractor” oppure possiamo combinarli insieme. Gli ingressi blu possono avere più cavi connessi tra loro e, quando questo accade, tutti i numeri che vi entrano saranno sommati insieme. In questo modo, se noi manteniamo il controllo di frequenza già esistente (la variabile), possiamo utilizzarlo come frequenza di base per accordare l’oscillatore. In questo momento stiamo poi utilizzando una costante per controllare l’ampiezza dell’oscillatore, ma dato che non la useremo più da qui in avanti, possiamo anche cancellarla.
Dovreste a questo punto avere davanti a voi qualcosa del genere per la sezione dell’oscillatore
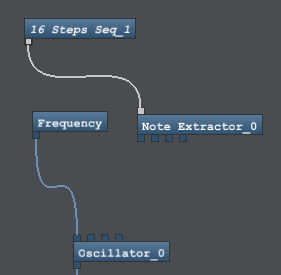
Colleghiamo il
“Note Extractor” all’oscillatore, ma questa volta non useremo la tecnica del
“Ctrl key” mentre effettuiamo il collegamento perchè non vogliamo collegare tutte le 4 uscite a tutti i 4 ingressi. Dunque colleghiamo singolarmente le prime due uscite ai primi due ingressi. Dovreste udire qualcosa che assomiglia agli effetti sonori tipo computer dei lontani anni ’70. Provate a giocare con la variabile di frequenza di oscillazione e il filtro per vedere come cambia il suono.
Potete anche aprire il pannello del sequencer (
“16 Step Seq”) e modificare qualcosa anche lì. Sebbene ci siano 18 slider, è piuttosto semplice da interpretare. Il primo,
BPM (
“Beats Per Minute”), controlla semplicemente la velocità della sequenza di note.
Ora possiamo cominciare ad aggiungere i nostri inviluppi per avere un miglior controllo sulla forma del filtro e dell’ampiezza di ciascuna nota che verrà suonata. Ancora una volta,
bidule ci presenta già pronta una selezione di utili tipi di inviluppo. Li troverete in
“Building Block » Envelopes”. Potrete riconoscere alcuni di loro. Partiremo dall’alto con il generatore di inviluppo
ADSR.
ADSR sta per
- Attack: il tempo necessario per l’inviluppo per crescere al valore massimo
- Decay: il tempo necessario per l’inviluppo per scendere al livello di sustain
- Sustain: il livello al quale l’inviluppo si mantiene mentre riceve un segnale di gate
- Release: il tempo necessario per scendere dal livello di sustain allo zero
Come potete notare
A,
D e
R rappresentano dei tempi, laddove
S è un livello (semplicemnete un numero).
Aggiungete questo inviluppo al vostro disegno e vedrete che esso possiede 2 ingressi e 2 uscite:
Ingressi
Uscite
- 1. Valore di uscita dell’inviluppo
- 2. Attività del gate
Il gate e il trigger sono ingressi logici, come abbiamo già visto nel caso del
“Note Extractor”. Il valore d’uscita è proprio ciò che utilizzeremo per dare forma al suono mentre l’attività del gate è un altro segnale logico che è a 1 quando il generatore d’inviluppo sta facendo qualcosa, per esempio dal trigger iniziale fino alla fine del tempo di release.
Colleghiamo il
“Note Extractor” al generatore d’inviluppo usando la terza e la quarta uscita dall’estrattore. Questa volta possiamo tener premuto il tasto
“Ctrl” mentre facciamo la connessione perchè vogliamo collegare entrambe i cavi.
Il nostro disegno ora dovrebbe apparire – nella sua parte superiore – così
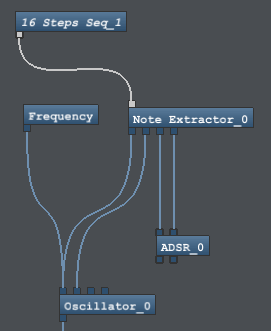
A seguire, utilizzero l’inviluppo per controllare la frequenza di taglio del filtro per ogni nota che man mano verrà suonata. Questo richiederà un po’ di matematica, ma nulla di cui spaventarsi, solo una moltiplicazione…
Quello che faremo sarà prendere l’uscita dell’inviluppo e moltiplicarlo con l’uscita della nostra già esistente variabile di frequenza di taglio. Facciamo questo perchè l’uscita dell’ADSR varia tra zero e uno mentre l’ingresso della frequenza di taglio del filtro richiede un valore compreso tra 0 e 22.050. Così, se noi moltiplichiamo i due valori tra loro, otterremo un valore tra 0 e quello della variabile di frequenza.
Per chiarire un po’ meglio le cose, rinominiamo il controllo della frequenza di taglio in modo tale da non confonderci tra questa frequenza e l’altro controllo della frequenza dell’oscillatore. Fate click col tasto destro del mouse sul controllo della frequenza di taglio e chiamatelo
“Filter Env Amount”.
Per far questo, abbiamo bisogno di un modulo che moltiplichi due valori, che si trova in
“Building Blocks » Math” e che si chiama
“Binary Operator”.
A prima vista, questo nome potrebbe generare confusione in quanto si potrebbe pensare che sia fatto per operare con dati binari e non con numeri normali, ma in questo caso per
Binary si intendono “2 ingressi”. Questo modulo provvede a tutte le più comuni operazioni matematiche di cui si ha bisogno quando si lavora con due ingressi: moltiplicazioni, addizioni, sottrazioni etc.
Aggiungete dunque il blocco operatore binario al disegno, aprite il suo pannello e selezionate
“*” ovvero l’operazione di moltiplicazione.
A seguire, collegate la variabile
“Filter Env Amount” in modo tale che la sua uscita vada all’ingresso di sinistra del blocco di moltiplicazione
“*”; connettete poi la prima uscita dell’ADSR al secondo ingresso del moltiplicatore. L’uscita del blocco
“*” rappresenterà ora il prodotto dei due ingressi messi insieme. Quel che rimane da fare è connettere l’uscita di
“*” al secondo ingresso del filtro (frequenza di taglio). Si dovrebbe tornare a sentire il suono insieme alla sequenza di note.
Il disegno completo dovrebbe assomigliare a questo
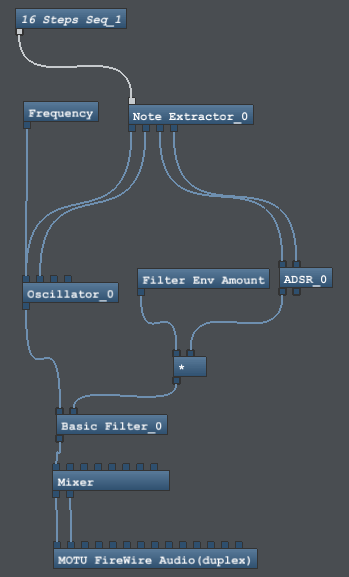
Probabilmente non ci saranno grosse differenze con quello che ascoltavamo prima e questo è dovuto al fatto che le regolazioni di default dell’inviluppo usano un livello alto di sustain e tempi molto lenti per quel che riguarda le parti ADR.
Aprite il pannello dell’ADSR e riducete il sustain a 4. La sequenza di note suonerà ora probabilmente un po’ “cinguettante”.
Provate questi valori per l’ADSR:
e dovreste cominciare a notare come ogni nota sia più definita, con un più netto attacco all’inizio.
Aprite il pannello del sequencer e riducete il BPM a circa 50 e giocate con le regolazioni dell’inviluppo (per ora potete trascurare R, dato che non farebbe alcuna differenza).
Giocate anche con il
“Filter Env Amount” per vedere come influisca sul suono.
Bene! Siete sulla buona strada per avere un monosynth suonabile. Potete scaricare questo progetto qui:
Simple_Synth.zip
Ora aggiungeremo il controllo dell’inviluppo all’ampiezza del segnale e questo sarà facile; basterà seguire semplicemente quanto già fatto per l’inviluppo del filtro.
Il modo realmente più veloce di farlo è quello di fare una copia di tutto ciò che ci serve; così selezioniamo i due cavi che vanno dall’estrattore all’ADSR, l’ADSR stesso, il cavo dall’ADSR la modulo
“*” e il modulo
“*” stesso. Facciamo un copia e incolla e dovremmo avere tutto pronto per procedere oltre. Tutto quello che dobbiamo fare ora è ricollegare l’uscita del filtro al primo ingresso sconnesso del nuovo modulo
“*” e l’uscita del modulo
“*” al mixer.
Facile! E’ anche il momento buono per rinominare i due ADSR chiamandoli
“Filter Env” e
“Amp Env”. Il tutto dovrebbe assomigliare a questo (potreste voler riarrangiare alcuni moduli per avere un’idea più chiara di cosa accade):
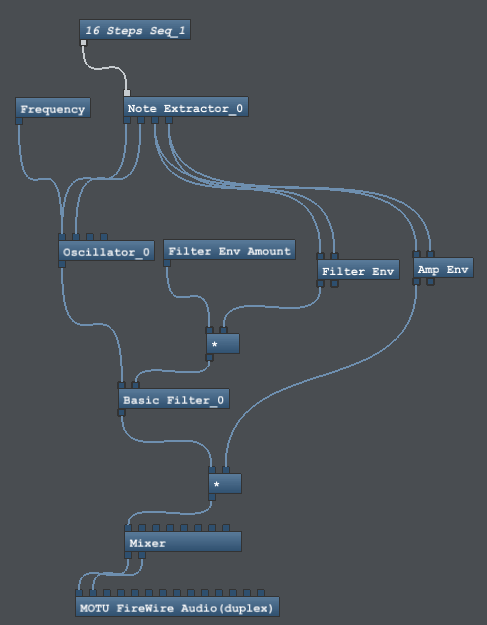
Il progetto è qui:
MonoSynth.zip
Da mono a poly
Se avete una tastiera MIDI vorrete probabilmente provare a suonare il vostro nuovo sintetizzatore. Ancora una volta questo è facile (fintanto che il vostro setup MIDI sia correttamente configurato, ma su questo non posso esservi di aiuto). Il vostro progetto già ha a disposizione il dispositivo di ingresso MIDI e, se è lì, connettetelo all’estrattore cancellando il sequencer. Se invece non è ancora presente nel progetto, potete direttamente fare click col tasto destro del mouse sul sequencer e scegliere
“Replace » MIDI Devices » Input » IL VOSTRO SPECIFICO DISPOSITIVO DI INGRESSO MIDI”.
Ora provate a suonare la vostra tastiera MIDI…, be’ funziona ma suona un po’ stonata.
Questo è dovuto al fatto che la frequenza della variabile di ingresso all’oscillatore si sposta su tutte le frequenze; cancellatela e ogni cosa dovrebbe tornare a posto. Sentitevi liberi di giocare con i parametri degli inviluppi, con il tipo di onda generata dall’oscillatore e con il tipo di filtro. Sarete anche in grado di udire gli effetti dello stadio di release degli inviluppi sul suono quando lasciate il tasto (basta incrementare entrambe i release a circa 400 e noterete la coda sonora risuonare dopo aver lasciato il tasto)
Ok, ma cosa faremo se vogliamo cominciare a suonare qualche accordo?
Bidule rende questo molto facile, ma prima dobbiamo prepararci un po’.
Andremo a prendere la maggior parte di questi moduli e a combinarli in un unico modulo (o, come lo chiama
bidule, “gruppo”). Questo gruppo sarà una “voce del sintetizzatore” (
“synth voice”). Per costruire una
“synth voice” per
bidule, dobbiamo assegnarle un ingresso MIDI e due uscite audio. Le due uscite non sono per un suono stereo bensì: uscita 1 per l’audio e uscita 2 per il gate di attività dell’inviluppo.
Quando si costruisce un synth polifonico,
bidule usa la seconda uscita per determinare quendo una voce ha finito di suonare. Questa uscita è utilizzata dalla caratteristica
“Polyphonic Adapter” di
bidule. Il manuale spiega questa cosa come segue:
“
Il Polyphonic Adapter è uno speciale gadget (‘bidule‘) che appare solamente nel menu contestuale (tasto destro del mouse) di un gruppo di voci. (Fondamentalmente ogni gruppo che abbia almeno un ingresso MIDI e almeno due uscite audio si qualifica come gruppo di voci). Il suo scopo è quello di creare in maniera trasparente copie clonate del vostro gruppo di voci monofoniche e trasformarlo in un gruppo polifonico. Il suo lavoro è di ‘ascoltare’ tutte le note in ingresso e smistare dinamicamente ciascuna nota ricevuta a uno dei cloni. É molto personalizzabile in quanto potete anche specificare il numero massimo di voci polifoniche nonché gli algoritmi di raccolta e di protezione delle note per il vostro specifico synth. E questo non è tutto! Alcuni sintetizzatori polifonici presenti sul mercato sono dei veri consumatori di risorse CPU perchè ciascuna voce consuma risorse tutto il tempo. Il Polyphonic Adapter di Bidule si prende cura di questo. Se solo una voce su un massimo di dodici è necessaria in un dato punto, allora solo una su dodici si prendere effettivamente risorse CPU”
Per creare il nostro gruppo, selezionate tutto partendo dal
“Note Extractor” fino al Mixer. Non includete il dispositivo di ingresso MIDI e il Mixer nella vostra selezione.
Ora fate click col tasto destro del mouse su uno dei moduli selezionati e navigate fino a
“Group » Group Selected Objects”.
Apparirà un pannello con tutta una serie di opzioni differenti. Questo pannello serve per configurare gli ingressi, le uscite e il nome del gruppo. Noi vogliamo 1 ingresso MIDI e così riduciamo la voce
“Samples” (ovvero gli ingressi blu) a 0 e riduciamo le uscite MIDI a 0. Nel campo
“Name”scriveremo
“Basic Synth Voice” e valorizzeremo il campo
“Author” con il mio nome (n.d.t.:
“MDK”).
La configurazione dovrebbe apparire così:
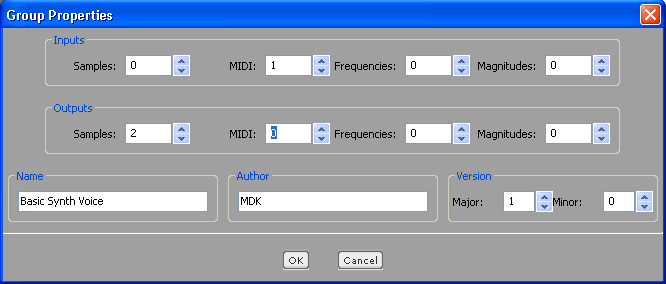
Cliccate su
OK e tutti i vostri moduli collasseranno in un box con 1 ingresso bianco e 2 uscite blu.
Costruire gruppi come questo è un potente mezzo per iniziare a costruire la propria collezione di utili moduli che potrete riutilizzare nuovamente in futuro in ogni sorta di combinazione.
Adesso abbiamo bisogno di entrare nel gruppo e cablarlo.
Fate click col tasto destro e scegliete
“Group » Expand”. Dovreste rivedere nuovamente tutti i vostri moduli sullo schermo e anche notare come, in basso, ci sia scritto
/ Basic Synth Voice
cosa che indica il fatto che siamo attualmente dentro il gruppo
“Basic Synth Voice” in modo da sapere cosa stiamo editando. Nella parte alta dello schermo avremo un piccolo box bianco isolato e, nella parte bassa, due box blu. Queste sono le connessioni con il mondo esterno. E così eseguiamo il cablaggio connettendo il box bianco al
“Note Extractor” per poi connettere l’uscita dell’ultimo moltiplicatore
“*” alla prima uscita blu. Questa è l’uscita audio; useremo invece il gate di attività dell’
“Amp Env” per dire a
bidule quando una voce sta suonando (non il filtro perchè questo potrebbe terminare prima il suo inviluppo).
Dovreste a questo punto avere un disegno come questo:
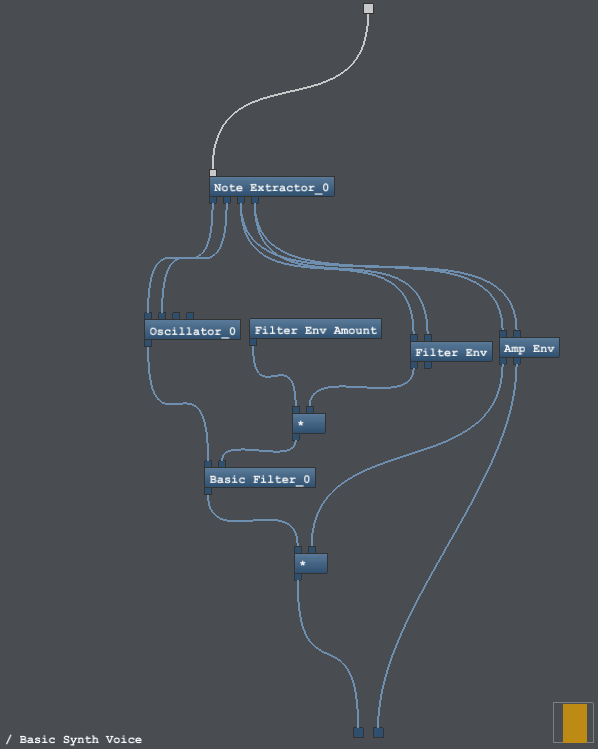
Prima di tornare più su al disegno principale, è bene ricordare che è sempre buona pratica etichettare i connettori in modo tale che quando si passa sopra di essi con il mouse, verrà mostrato il loro nome e così ci si ricorderà per cosa sono preposti.
Si può tranquillamente lasciare il nome dell’ingresso MIDI in alto così com’è in quanto già esauriente.
Fate un doppio click invece sul primo box blu e scrivete
“Audio” nel pannello di rinomina. Fate un doppio click sulla seconda uscita e chiamatela
“Activity Gate”. Il pezzo finale di questo puzzle è creare una interfaccia utente (
“UI” –
User Interface) per controllare la voce del synth. Questo è il pannello che apparirà quando farete doppio click sul blocco
“Basic Synth Voice”.
Fate un click col tasto destro del mouse su una parte libera dell’area di lavoro e scegliete
“Group » Parameters”. Questa finestra vi mostra sulla sinistra una lista di tutti i blocchi dentro il gruppo e quali parametri di questi blocchi possano essere mostrati nella nostra UI.
Aggiungiamoli nel seguente ordine:
- Amp Env
- Attack, Decay, Sustain, Release
- Filter Env
- Attack, Decay, Sustain, Release
Ora rinomineremo alcuni di loro in modo che sia chiaro il loro scopo. Selezionate il tipo di filtro (“Basic Filter_0 » Type”), premete “Rename” e chiamate il parametro “Filter Type”. Poi selezionate “Filter Env Amount » Value” e chiamatelo “Filter Env Amount”.
Il tutto dovrebbe assomigliare a questo:
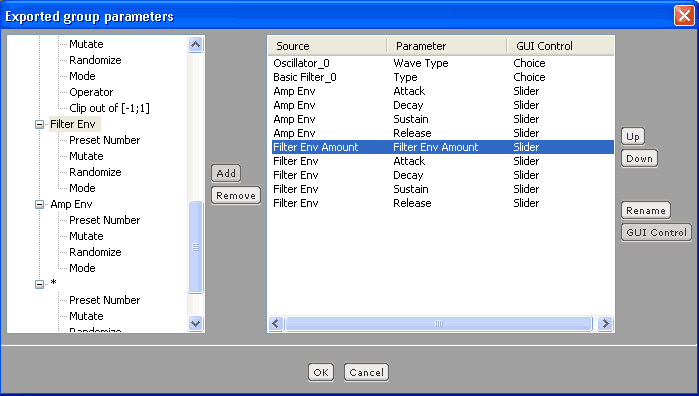
Cliccate su
OK e, sulla toolbar sopra la finestra scegliete
“Parent” per tornare al progetto principale. Per fare un test della vostra UI fate doppio click sul modulo
“Basic Synth Voice” e dovrebbe uscir fuori una cosa del genere:
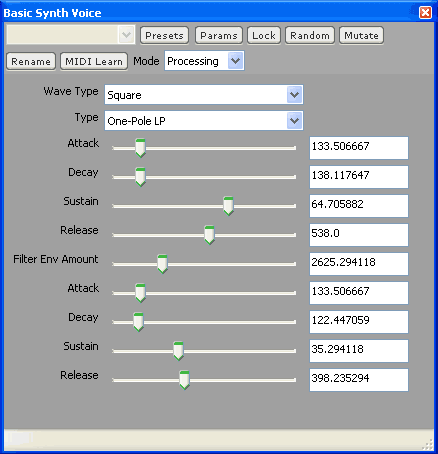
Ora tornate dove eravate prima e riconnettete il MIDI dal dispositivo MIDI al nuovo modulo e connettete solo la prima uscita al mixer (ricordate che la seconda uscita è il gate di attività, un segnale logico quindi e non un’uscita audio). Dovreste essere nuovamente in grado di suonare dalla vostra tastiera MIDI e cambiare le regolazioni dal pannello.
Finalmente, per trasformare questo synth monofonico in uno polifonico, fate semplicemente click col tasto destro sul modulo e selezionate
“Polyphonic Adapter”. Qui è dove possiamo configurare quante voci vogliamo che abbia il synth e cosa scegliere quando esso supera il numero massimo di voci.
Configurate il numero di voci a 6, lasciate per ora il resto così com’è e cliccate su
OK.
Una finestra di dialogo mostrerà il progresso dell’operazione in corso informandovi della creazione delle voci necessarie. Una volta avvenuto questo, viene il momento di suonare. Noterete fra l’altro che accanto al modulo è apparso una dicitura in verde
“p(6)” a indicare che è un synth polifonico a 6 voci.
Potrete scaricare il progetto fin qui realizzato da questo link:
PolySynth.zip
Rifiniture
Restano ancora un paio di cose da rifinire e sarete ben inseriti nella strada della maestria in
bidule.
Se aprite il pannello del synth e guardate i pulsanti in alto, troverete:
“Presets”,
“Params”,
“Lock”,
“Random” e
“Mutate”. Il primo è il menu dei preset che serve, be’, per creare e gestire i preset. Quando si usa questa opzione, bisogna ricordare che se selezionate
“Add” questo aggiungerà un nuovo preset senza però mantenere le vostre attuali configurazioni; così, se avete un suono che vi piace e che volete traformare in preset dovete selezionare
“Add Copy”. Perciò, prima cambiate le regolazioni per il suono che volete e poi utilizzate
“Add Copy”. Una nuova etichetta chiamata
“Preset 1” dovrebbe aggiungersi alla lista. Io uso sempre dare un nome alle cose e così torno sempre indietro al menu dei preset, seleziono
“Rename” e provo a pensare a qualcosa di appropriato. L’altra cosa alla quale bisogna prestare attenzione è che un preset è “vivo” cioè, se voi richiamate un preset e poi cambiate qualcosa negli slider per esempio, la prossima volta che voi aprite il preset nella stessa sessione questo avrà la stessa ultima configurazione; quindi se state costruendo un banco di preset, vorrete utilizzare sempre
“Add Copy” e lavorare con un preset nuovo fino a che non sia pronto, per passare poi al prossimo e così via.
Subito accanto c’è il bottone
“Params”. Questo apre una finestra dove potrete controllare l’escursione dei controlli contenuti dalla UI e anche configurarne il fattore di mutazione
“Mutation Factor” che verrà utilizzato con il bottone
“Mutation”. Potrete anche bloccare una regolazione in modo che quando utilizzerete i bottoni
“Random” o
“Mutate”, questa non subirà cambiamenti.
Questi ultimi due bottoni,
“Random” e
“Mutate”, sono utilissimi per generare nuovi suoni e variazioni.
“Random” cambia solo i controlli non bloccati in maniera casuale, laddove
“Mutate” cambierà l’attuale valore di una quantità assegnata nella finestra di dialogo dei parametri
“Params”.
Fate un giro con questi bottoni e vedrete quali suoni escono fuori; è sempre una buona cosa per avere un po’ di ispirazione per nuovi preset.
Martin.
[traduzione a cura di andrea riderelli]
segue la seconda parte del tutorial: Miglioriamo il sintetizzatore
[posted: 11/02/2010 21.52]
[last reviewed: 09/10/2012 22.23]